I thought I'ld post this as a way to simplify the process of using the online data storage site Photobucket for storing photo's, editing them and uploading them to here and other sites..
Step 1 - Creating Folders
Create an account with Photobucket. It's free and you can use it straight away.
Once you've logged in your front page should look like the picture below.
As you can see on the left hand side, I've created some folders to keep everything organised and easier to view.
Clicking on the Birds folder will show up the following 3 sub-folders;
Lets click on the Birds of Australia folder. This shows up all the photo's I have uploaded to this folder, and if you notice on the left hand side, there is a second folder called Taronga Zoo.
Step 2 - Uploading
Ok, once you've created a folder to keep your pictures in, or not, you'll notice right in the middle of the page an upload feature.
To upload a photo;
1). Click on the Browse button. When the upload box appears, browse to the location where you have stored the pictures on your computer that you then want to upload to Photobucket.
2). Do that for as many pictures as you want. Once you've done that then click on the Upload button. NB - The amount of time it takes to upload the photos is dependant on the amount of photo's, the size of the photo's and what type of Internet connection you are using.
Step 3 - Editing Photos
One of the good features of Photobucket is the new editing option. This is perfect for use on this site as photo's that are too large wont display very well.
To edit a photo;
1). Click on the Edit option on the photo you want to resize. In this case I'll use the Magpie Lark.
This will load the photo to a new page where we will do the editing.
Up along the top you can see a whole bunch of buttons and tabs that allow you do stop some fun stuff with your photo's, but for this example, we're only concerned with the Crop and Resize buttons.
2). Cropping a photo.
Click on the Crop button. Then left click on the image, and whilst holding the left mouse button down, and drag across the photo. Once you've done that, a square will appear. You can resize the crop by clicking on any of the smaller squares and dragging outwards or inwards to suit.
Once you've done that, right click on the image and select Crop Selected Area.
3). Resizing.
After you've cropped the photo, click on the Resize button, and click on the Preset Sizes option. Select the option Message Board (640x480). This size is perfect to post on this site.
4). Saving
Once you're happy with what your photo now looks like, click the save button. You can choose to use the Overwrite Image option, which will overwrite the original image with the changes you've just made, or the Save a Copy option which will create a copy and keep the original one as it is.
5). Posting Photo's to the forum.
Once you've done all that, you'll notice that there are 4 options to load an image.
- Share URL & Direct Link; These 2 are for sending the URL for the photo to a friend in either an email or as a link in a post.
ie; If I put the link tags around the URl I will get a hyper link like this http://i272.photobucket.com/albums/jj177/MTY400/Birds/Birds%20of%20Australia/AustralianMagpieLarkF001-1.jpg. Use this option if you would rather post a link than the image itself.
-HTML Code; This is for putting a photo into a webpage. It's only for people who build, or manage websites so not very useful here.
- IMG Code; This is the one we use for posting here. If you click on the code you will get a small yellow box telling you that the code has now been copied, and if you right click in the forum post you want the photo to upload to and select paste, it will then paste that code for you.
Hope this was helpful and made sense. :)



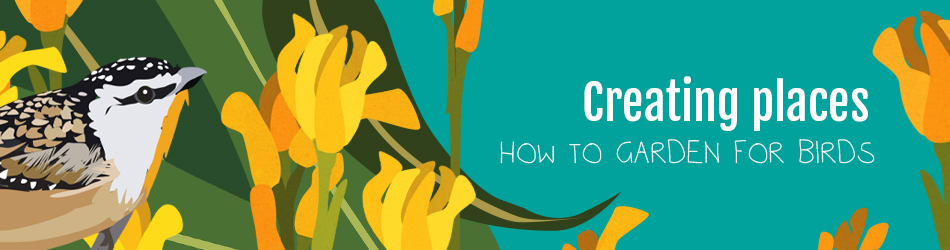
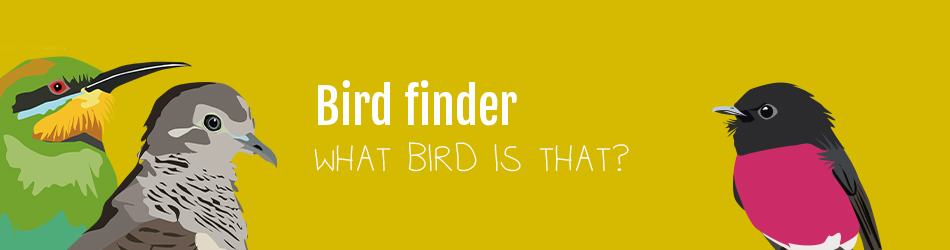
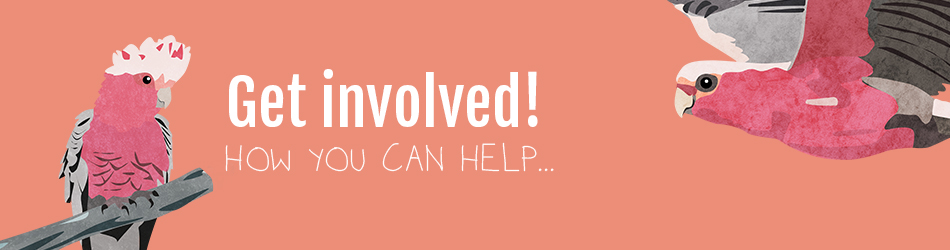


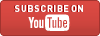

Thanks so much for that brilliant tutorial post Gelmir
Holly
Only too happy to oblige. :'D
Just testing
Middy
Well done Middy. :^)
thanks for the info. I will try again to post my pics. I am not computer literate but what on earth happened to my post before. Did someone fiddle with it and create a virus or spam?
I am now afraid to post anything.
[img]http://secure.wlxrs.com/n9M4HXlDY9c8DRYRywO4rw/images/transparent.gif [/img]
Just testing!
Samford Valley Qld.